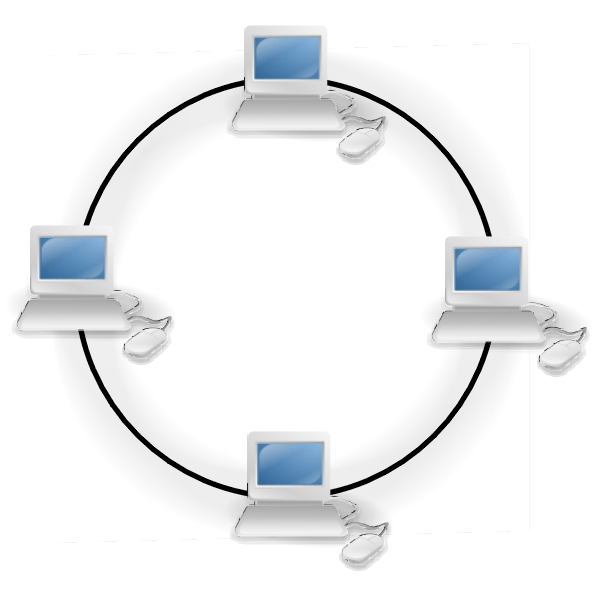Local Policy - Local Security Policy
I. Local Policy :
- Policy là các chính sách trên hệ điều hành Windows 2000 trở về sau, được Administrator sử dụng để áp đặt các quy định trên máy tính hoặc trên user account sử dụng máy tính.- Việc điều chỉnh policy trên máy tính nào chỉ ảnh hưởng trên máy tính đó.Ví dụ : cấm user truy cập Control Panel hoặc truy cập vào ổ đĩa C.
=> Được gọi là Local Policy.
- Policy là một phần nhỏ của Registry. Và nó dễ tùy chỉnh hơn Registry nhiều, đặt biệt là chúng ta có thể mày mò, phá hoại mà không sợ hư windows như là Registry
 .
.- Có 2 cách để mở công cụ Policy :
- Mở gián tiếp thông qua MMC (Microsoft Management Console) :
- Video :
- Hình ảnh :

Vào Run > gõ "MMC" > Ấn "OK".

Ở Menu chọn "File" > chọn "Add/Remove Snap-in".

Một cửa sổ mới hiện ra. Cửa sổ "Console".

Ở khung bên trái chọn "Group Policy Object Editor" > Ấn "Add".

Một cửa sổ mới hiện ra. Ta ấn Finish.

Ta kiểm tra ở khung bên phải có "Group Policy Object Editor" > Ấn "OK".

Công cụ chỉnh sửa Policy đã xuất hiện trong cửa sổ Console.
2. Mở trực tiếp :

Vào RUN > gõ ""gpedit.msc" > OK.

Cửa sổ quản lý Policy đã xuất hiện. :D
- Trong môi trường Local thì 2 nhánh Computer Configuration và User Configuration cũng như nhau. Vì không chỉ định được user và group nên nếu chỉnh ở nhánh User Configuration thì cũng giống như là ta chỉnh chính sách áp dụng lên tất cả users và groups <=> như là chỉnh đối với nhánh Computer Configuration. :D
- Nhưng trong môi trường Domain thì :
- Computer Congifuration : Phạm vi ảnh hưởng lên toàn máy tính. Bất kì user nào logon vào máy tính đều bị áp dụng các chính sách đã chỉnh trong đây.
- User Configuration : Phạm vi ảnh hưởng lên user hoặc là group được chỉ định.
- Về độ ưu tiên : policy phạm vi ảnh hưởng càng nhỏ thì độ ưu tiên càng cao.
Ví dụ : Chỉnh policy computer được phép mở ổ C và chỉnh policy user không được phép mở ổ C => User không được phép mở ổ C.- Tại sao phải sử dụng thông qua Microsoft Management Console (MMC). Bạn vào đây để tìm hiểu thêm nhé :D : Nguồn Microsoft
- Đặc điểm của Policy :
- Trang thái (State) : Một Policy có 3 trạng thái :
- Not Configured : Trạng thái mặc định. Do hệ thống tự thiết lập.
- Enabled : Bật. Đồng ý với chính sách Policy đưa ra.
- Disabled : Tắt. Không đồng ý với chính sách Policy đưa ra.
- Thời gian áp đặt Policy : (Thời gian để Policy bắt đầu có hiệu lực)
- Ngay tức thì sau khi chỉnh.
- Sau khi gõ lệnh áp đặt : RUN > gõ "cmd" > gõ "gpupdate /force" > ấn "Enter".
- Sau khi logoff/logon hoặc sau khi restart máy.
- Các policy khi điều chỉnh được hệ thống lưu tại thư mục Group Policy và Group Policy Users trong C:\windows\system32. Để trả về trạng thái mặc định tất cả các Policy, thì xoá 2 thư mục trên và restart máy.
- Các cách để xóa Group Policy và Group Policy Users trong C:\windows\system32 :
- Cách 1 : Xóa trực tiếp bằng cách truy xuất vào C:\windows\system32.
- Cách 2 : Ở một máy tính khác trong hệ thống, truy xuất ngược vào máy cần xóa. Và thực hiện xóa thông qua user Administrator.
- Cách 3 : Khởi động máy trong môi trường "DOS" và xóa thư mục bằng lệnh :
rd đường dẫn thư mục cần xóa \s \q
VD : rd C:\Windows\System32\GroupPolicyUsers \s \q
hoặc rd C:\Windows\System32\GroupPolicy \s \q
Ví dụ và hướng dẫn cơ bản để bạn hiểu rõ hơn :
Vì chúng ta đang làm trong hệ thống local nên 2 nhánh Computer Configuration và User Configuration có phạm vi ảnh hưởng như nhau, nhưng có những policy chỉ có trong 1 nhánh mà nhánh kia không có. - Cấm mở Task Manager :
- Các cơ bản cần biết :

1: Thông tin về policy đang chọn.
2: Nhóm Policy.
3: Policy. Tên hiển thị là chính sách của policy đó.

1: Tên cũng như là chính sách của Policy.
2: Lựa chọn Bật, Tắt (Đồng ý/Không đồng ý) với chính sách Policy đưa ra.
3: Trợ giúp về Policy đang chọn hoặc có khi cũng là hướng dẫn sử dụng.(Khá quan trọng đấy :) )
4: Tùy chọn mở rộng nếu có sau khi lựa chọn số 2.
Lưu ý : Sau khi chỉnh một Policy bất kỳ thì bạn nên gõ lệnh áp đặt : RUN > gõ "cmd" > gõ "gpupdate /force" > ấn "Enter" nha.
Các bạn mày mò và tim hiểu thêm các Policy nha. Mình cũng chưa tìm hiểu được hết vì tiếng Anh có hạn :( .
II. Local Security Policy :